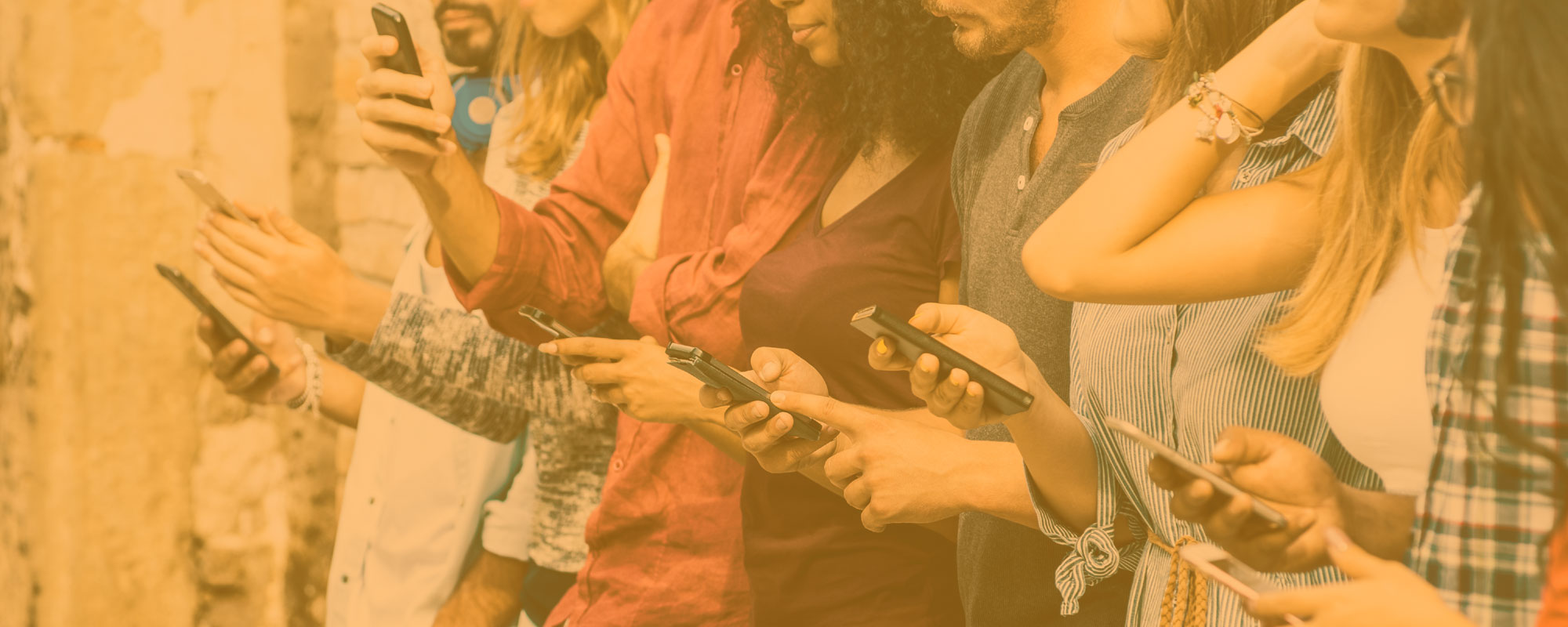

Madmagz tutorial
With the Madmagz app, you can become a real reporter!
his app helps you actually make your own magazine in a way that is simple and intuitive, whether it is a personal journal, a log book, a fictitious investigation, or a publication for your club. Your only limit when it comes to your editorial line or the content you publish is your imagination!
Before you get started, though, take a look at the steps below to guide you through designing your own publication.
1/ ACCESS YOUR MADMAGZ TEMPLATE
In the Youth section of the TALMIL platform, go to ‘Create your web magazine’ and click on ‘Open my magazine template’. You will then be asked to create your login details and enter the following access code: XXX.
This will take you to your predefined template, which is like the skeleton of the magazine that you are about to create!
2/ CREATING YOUR MAGAZINE STEP BY STEP
1 – Give your magazine a title, issue number, and theme.
2 – If you want to create your magazine as a team, assign roles to each project participant. The different roles have varying access rights: ‘super redactor’, ‘chief redactor’, ‘redactor’, which are roughly equivalent to editor-in-chief, editor, and staff writer, respectively. You can access the tutorial for creating a magazine as a team once you connect to Madmagz.
3 – Add pages to your magazine (minimum four pages). In this step, you can select page headers based on the editorial plan of your project (cover, table of contents, editorial, articles).
4 – Add various types of content to the pages (text, links, images, videos, podcasts).
5 – Publish your magazine (cannot be undone): You can see an online preview or download a PDF before final approval.
6 – Share your magazine via a dedicated URL by email or on social media! You can also print your magazine.
3/ FORMATTING AND ADDING CONTENT
To format your magazine, choose from the page-category options on the left side of the screen: Cover, Summary (table of contents), Edito (editorial), Article, and so on. Each category gives you a wide range of layout options.
It is up to you to decide which one you want to use and which best suits your content!
To choose a layout design, simply select it and click Validate. You can add or delete pages at any point while you are creating your magazine by going to the overview, represented by the icon of a small grid of squares, where you can see all the pages of the magazine. Then select + or – to add or delete a page.
To modify a page, click on the icon of a pencil and paper. The arrows allow you to move your pages around.
To edit a page, click on the pencil and paper icon. You can then make changes to the different parts of your page, such as the title, text, or photos.
Click on the area you would like to change (title or text) to see the editing tools (bold, italic, underline, align, etc.) at the top of the page. You can also zoom in and out for a better view.
Note, you cannot enlarge the text fields! Make sure you do not insert too much text, otherwise it may be cut off.
To modify or add a photo, click on it. You will be given two options: you can choose an image from your computer or import one from the internet by copying and pasting the image URL into the field and clicking Validate.
Once you have added the photo, you can crop it. Indications below the image will tell you if the image quality is suitable for a web publication and/or print. It is best to choose images that are large and of high quality. If you need to, you can add a higher-quality image by clicking Change pic and then Validate.
4/ COLLABORATION: THEORY
We can now have a look at one of our users’ favourite options: collaboration. Creating a school newspaper with Madmagz means you have the opportunity to work together. To do this, everyone has their own role with their own responsibilities.
‘Super redactor’:
- The ‘owner’ of the magazine whose account it is assigned to.
- The only person able to publish the magazine.
- Can invite ‘chief redactors’ (editors) and ‘redactors’ (writers) and also delete team members. Note: If a ‘chief redactor’ is deleted, the redactors below that chief redactor and their pages are also automatically deleted from the project!
- Can add and modify pages as well as modify and delete the pages of project team members.
Finally, the ‘super redactor’ can invite other people to work on the magazine and assign them to one of two categories: ‘chief redactors’ and ‘redactors’. This is done by sending them the appropriate link.
‘Chief redactors’:
- Can create pages.
- Can invite members to the team (‘redactors’).
- Can modify and delete their team members’ pages.
- Can send their own and their team members’ pages to the super redactor, who can choose to include them in the magazine.
‘Redactors’:
- Can be invited by a chief redactor or the super redactor.
- Can add and modify pages that they can send to their chief redactor or the super redactor, depending on who added them as a redactor.
As you can see, the structure is hierarchical.
As such, redactors send their pages to chief redactors who then send them to the super redactor for approval. If the chief redactor is unsatisfied with a page, he or she can send it back to the redactor. If the super redactor sent the collaboration link directly to a redactor, this redactor can send their pages directly to the super redactor.
Once the super redactor is satisfied and has approved all the pages, he or she can add them to the magazine.
5/ COLLABORATION IN PRACTICE
After these brief explanations and demonstrations, you will be able to assign the roles of redactor and chief redactor to your magazine’s team members. As we have already seen, team members have different roles and duties: super redactor, chief redactor, and redactor.
The super redactor can invite an unlimited number of team members to the magazine. These team members can create pages and send them to other team members.
To invite team members, you can share one of the collaboration links provided at the start of the creation process. All you have to do is click on I invite collaborators.
(You can also invite collaborators later in the process by clicking on the icon on the overview page, but more on that later.)
The rules of collaboration:
- The team members you invite will have access to their own space to create pages, which they then send to you for approval and that you can send back for changes.
- Once all the pages have been collected, the super redactor can publish the magazine.
- You can also create an intermediate role, chief redactor, to create sub-teams.
In this case, you are the owner. When you click on I understand, you will go to the Manage collaborators page.
On this page, you can do the following:
- Send a collaboration link to a redactor or chief redactor by copying the link on the page and sending it.
- Once you have collaborators, you can send them pages or delete the collaborator using the arrow and trash can icons.
Imagine now that you are a chief redactor who receives a link. You must now enter your name and click on Collaborate.
In the chief redactor’s space:
- Access is not granted to the entire magazine
- Pages can be created with the template chosen by the super redactor and then sent to the super redactor
- Once a page is sent to the super redactor, it disappears from the chief redactor’s interface.
As the super redactor, you will receive and can view, modify and delete all of the pages or send them back for changes.
To send a page back, simply select the page and click on the button Send back to collaborator.
Once a page is sent back, it will no longer appear on the super redactor’s interface but instead is shown on the chief redactor’s interface, who can modify and re-send it.
To manage your list of collaborators, click on the icon showing three people.
The chief redactor can also invite collaborators and manage them by clicking on the icon on the lower left of the screen (below the Pause button). The only difference is that the chief redactor can send collaboration links to redactors.
The redactor arrives on the landing page and will be asked to enter a name to be able to access the redactor area and create pages as described above. Redactors send their pages directly to the person who invited them so they can be approved or proofread.
Once the super redactor has received, checked, proofread, and approved all the pages, he or she can publish the magazine.
6/ PUBLISHING THE MAGAZINE
It is finally time to publish your magazine!
Once the magazine is ready, you can publish it. Before you do that, though, a few checks are necessary:
- You can generate a web preview of the magazine (eye icon).
- You can also download a high-definition PDF overview of your magazine (pages icon).
- You can then check the layout of the text and images as well as the image quality.
Note:
- The total number of pages must be a multiple of four and the minimum number of pages is four. If you do not follow either of these two rules, you will not be able to publish your magazine.
- Publication cannot be undone.
Click Publish to publish your magazine.
Before publishing your magazine, you can change the following:
- title
- issue number
Now just click Publish.
Congratulations, you have just created your first Madmagz magazine!
Publishing methods:
Premium magazine:
- This publishing method lets you share your magazine via an email containing a link to the online magazine. You can also share it via Facebook and Twitter or add it to your website or blog using an embedded code that changes according to your chosen layout and the magazine’s pixel size.
- Once your magazine is published, you can add ways to interact with it: links, videos, sound, gifs. You can also manage privacy settings and see how many times it has been viewed!
PDF:
- The PDF is perfect for reading on a screen, but it is not print-quality. The PDF is available immediately after purchase when you click on Download.
High-definition PDF:
- This publishing method is recommended if you want to print your own magazine. You can choose from two print types: at-home (on your printer) or professional (for better results).
7/ INSPIRATION AND USE CASE
You are almost there! Come and visit the Madmagz blog, Edu, where you can find a number of use cases to inspire you to create your own school newspaper.
The blog has magazines created by schoolchildren of all ages working on projects for their school, class, or group. You can also submit your project and find out about what Madmagz is doing to help schools.
Use case: A year-nine class enjoyed following the story of Les Miserables in an interactive and collaborative magazine focussed on the book and the life of its author, Victor Hugo. Students added sound clips and videos (when you add videos to your magazine, you can see them in ‘e-reader’ format). They also added a link to their school.
USEFUL LINKS
If you have any other questions about creating a Madmagz magazine, feel free to visit our ‘Frequently asked questions’ page: LINK.






